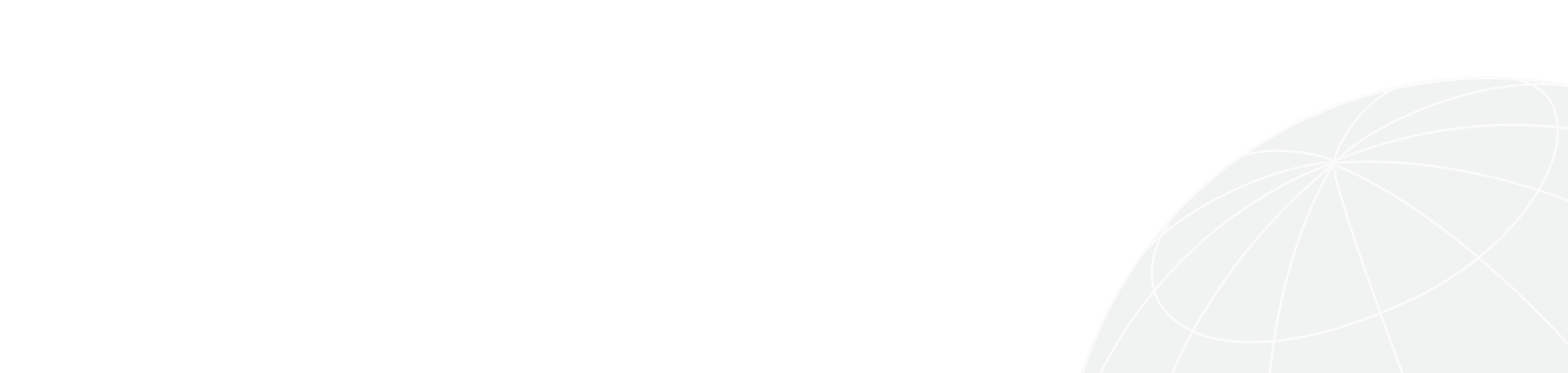Installation
Read This First
Please do not connect your DataRay device to your computer until after you have installed and opened the DataRay software. If you connect the device without completing the steps below, Windows may not correctly associate your device with the driver, and your device may not work properly.
Installing the Software
Please note this guide applies to a new install. If you have previously installed the DataRay software, some of these steps may not apply.
1. To install the DataRay software, insert the CD that came with your equipment, or download the latest version. The installer will be iDataRay.exe if you are running from CD, or will be iDataRay.exe if downloaded (for example, iDataRay71h324Y.exe). Run this file to begin the installation.
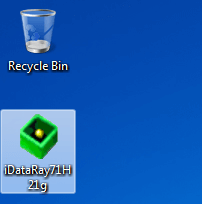
2. Depending on the version of Windows you are using and your security configuration, you may need to authorize your system to run the installer. All valid DataRay installer packages are digitally signed, and the publisher should be listed as DATARAY INCORPORATED.
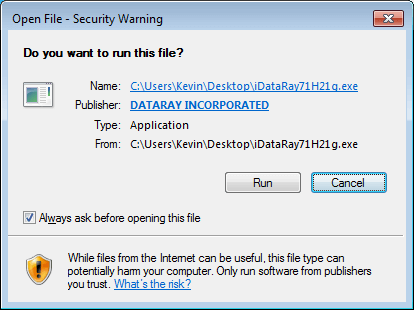
3. Click "Install" to begin the installation. In Windows Vista or newer, if User Account Control (UAC) is enabled, the installer package should request elevated privileges. In Windows XP, you should run the installer as Administrator.
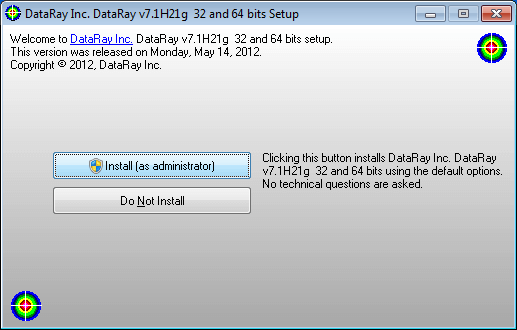
4. On the following screen, review the DataRay Inc. Software Installation & Use Agreement. You must accept the terms of the agreement to proceed.
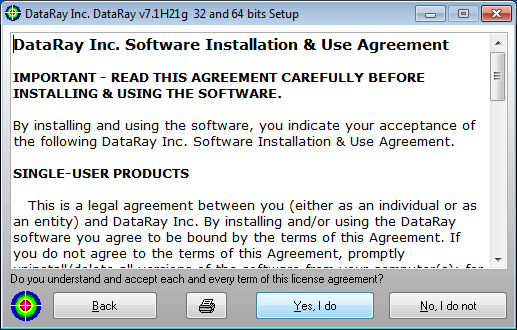
5. Once the install has completed, the installer should automatically close. At this point, you may be prompted to to authorize installation of the device drivers. You must choose "Install" to install the drivers (the software will not work without the drivers).
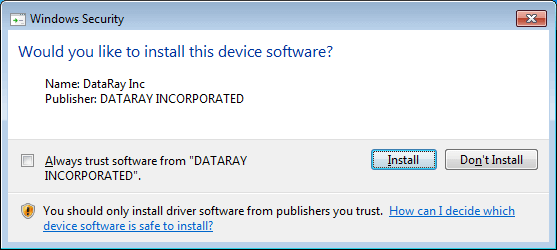
Once finished, you will be notified the driver has been installed.
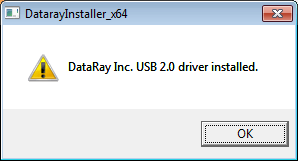
6. If for some reason you find yourself experiencing driver-related issues, you can manually reinstall the USB 2.0 driver from the Support menu in the software.
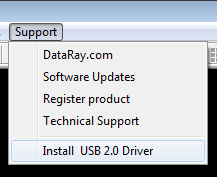
7. You can now connect your device to your system. Windows should at this point correctly identify the device and associate it with the driver.
Additional Resource Links
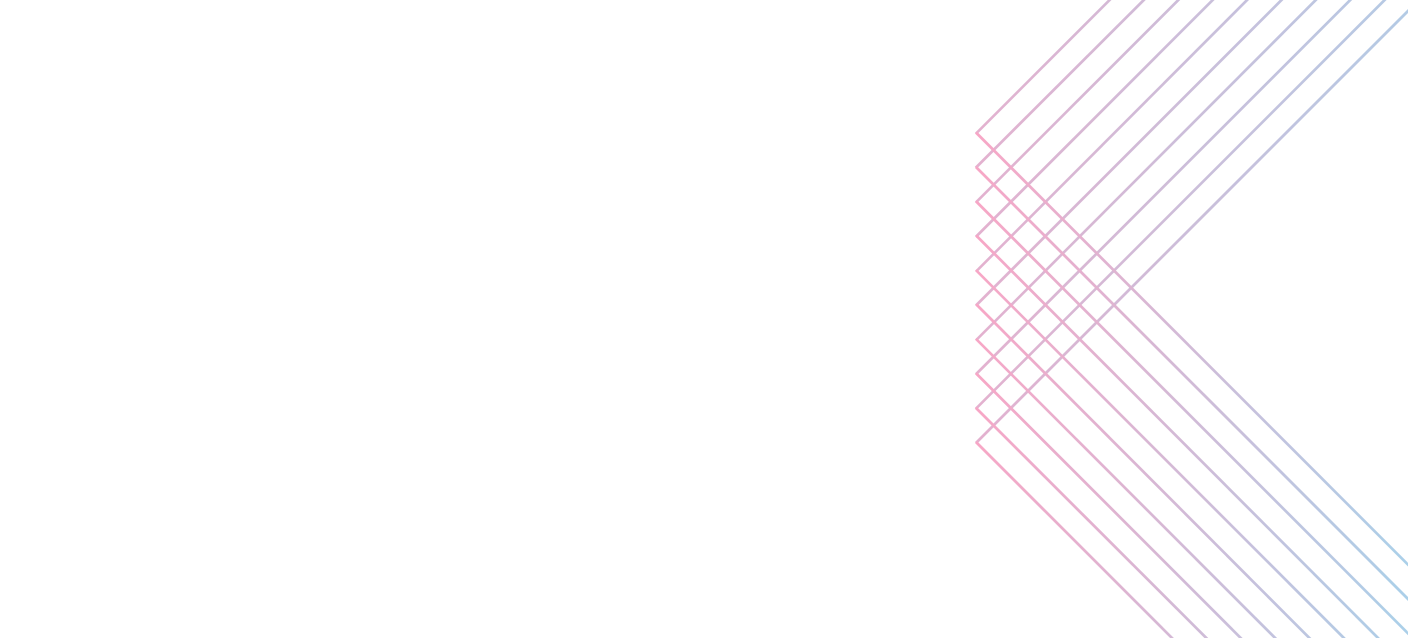
Can’t find what you need?
Contact our support team for assistance (Mon-Fri; 8 am to 5 pm Pacific)
Phone: +1-831-215-2200
Email: [email protected]